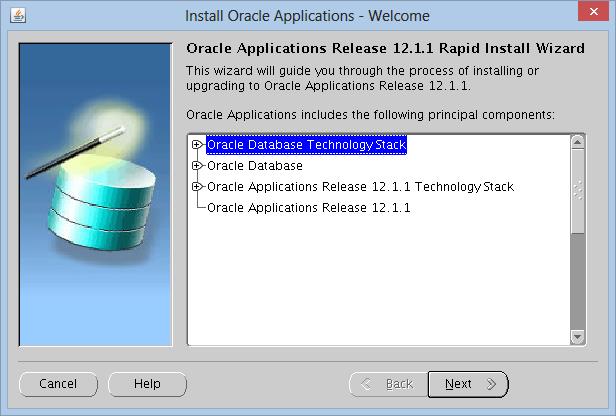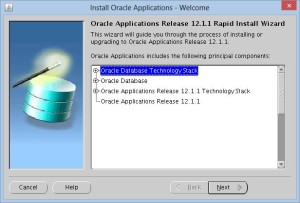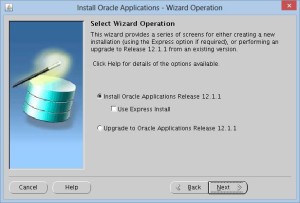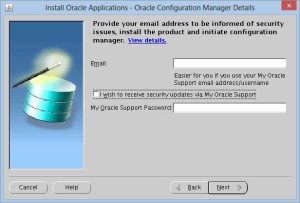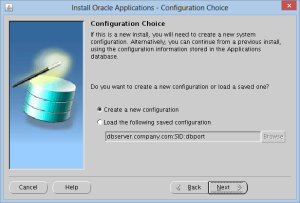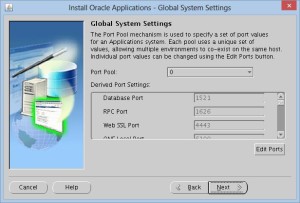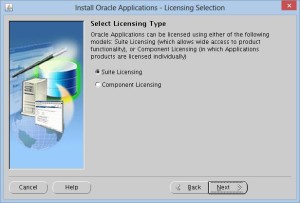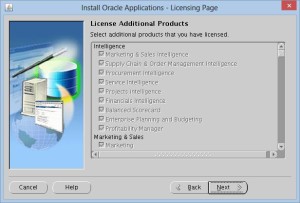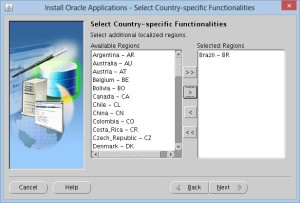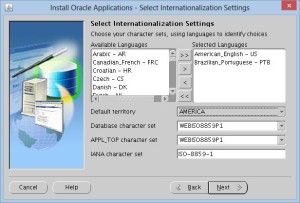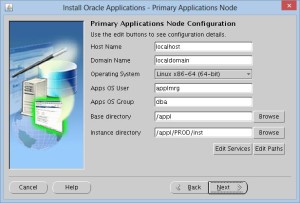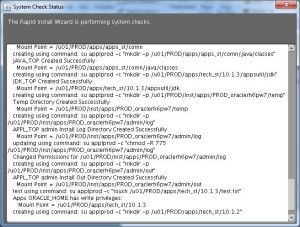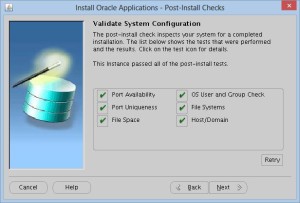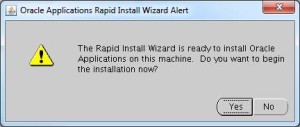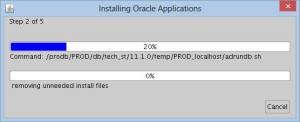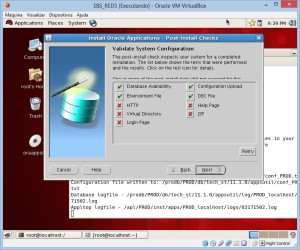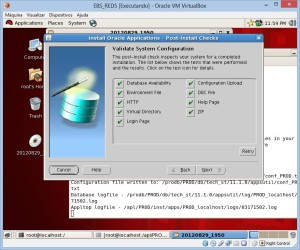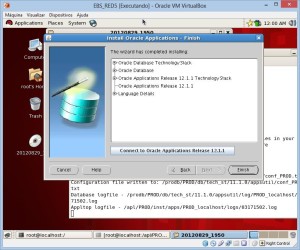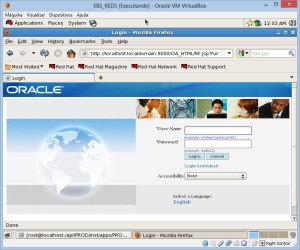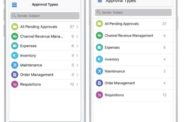Do que se trata o artigo:
Neste artigo sera apresentada a instalação do Oracle E-Business Suite 12i, sobre o RED HAT LINUX ENTERPRISE 6.
Em que situação o tema é útil:
Conhecimento da instalação do E-Business Suite 12i sobre o Linux.
Introdução
Antes de iniciarmos a instalação do E-Business Suite 12i, devemos nos atentar aos pré-requisitos para instalação como já foi explicado no outro artigo publicado sobre instalação.
Após validação vamos dar inicio ao processo de instalação é necessário criar todo a estrutura de diretório assim, como os usuários para realizarmos a instalação do E-Business Suite 12i.
1 – Criar a estrutura de diretórios para instalação.
Neste item devemos criar a estrutura de diretório, para este nosso teste como estamos utilizando uma máquina virtual estou fazendo tanto o banco de dados como o Application no mesmo equipamento, porém a recomendação da Oracle e que o mesmo seja feito em server separados, para garantir uma melhor performance do ambiente.
Devemos criar a estrutura para banco de dados e para a aplicação, neste exemplo estaremos fazendo utilizando o /prodb (para banco de dados) e /apl (para Aplicação).
mkdir prodb
mkdir apl
Após a criação dos diretórios iremos ao próximo passo que e a criação dos usuários.
2 – Criar a estrutura de usuários e permissões.
Iremos agora criar os usuários que serão utilizados, devemos criar 2 usuários um para banco de dados e outro para aplicação, como exemplo iremos utilizar o usuário chamado oracle e applmgr, além disso iremos criar os grupos necessários para utilização.
– Criar grupo DBA.
groupadd dba
– Criar usuários Oracle e Applmgr.
useradd –G dba oracle
useradd –G dba applmgr
Após isso iremos realizar as permissões para os diretórios conforme exemplo abaixo.
chmod –R 755 apl/ prodb/
Após isso iremos realizar a alteração do dos owners dos diretórios assim como grupos aos quais pertence.
chown –R oracle:dba /prodb
chown –R applmgr:dba /apl
3 – Iniciar a instalação do Oracle E-Business Suite 12i.
Primeiro iremos iniciar devemos colocar o DVD Rapid Install Start Here, chamando o instalador rapidwiz, aonde ira ser apresentado a tela inicial abaixo de instalação.
Nesta tela inicial é apresentado o itens que serão configurados para o processo de instalação do Oracle E-Business Suite 12i, podemos clicar no NEXT, para continuar a instalação do produto.
Nesta tela é nos apresentado o tipo de instalação do produto onde podemos atualizar um produto Oracle de versões 11i para 12i ou instalação de um novo produto E-Business Suite 12i.
Em um outro artigo iremos tratar de como realizar um upgrade de versão de aplicação. Vamos usar a opção de instalação de um novo aplicativo, clicar em NEXT para continuar nossa instalação.
Como recomendação da Oracle foi implementado o Oracle Configuration Manager que envia as configurações após instalado para a base da Oracle onde em um suporte atraves do metalink o pessoal do suporte tem a visão do que estão instalado no server em questão. Para isso o cliente deve possuir um CSI (CUSTOMER SUPPORT IDENTIFIER) que e adquirido pagando o contrato de suporte de Oracle.
No nosso caso iremos somente clicar em NEXT pra continuar a instalação
Nesta tela e onde criamos um novo arquivo de configuração que vai guardar toda a configurção do seu ambiente E-Business Suite, onde se você quiser incluir mais server para criar um FARM de aplicação você vai precisar deste arquivo.
A opção de load do arquivo é quando você esta montando mais um node de application ou esta fazendo uma instalação segregada do banco de dados e a camada de aplicação.
Em um artigo mais em breve estarei explicando o conceito e como fazer a criação de um FARM de aplicação de E-Business Suite.
Para nossa instalação iremos utilizar a criação do arquivo de configuração e clicar em NEXT para continuar a instalação.
Nesta tela temos a opção de selecionar um pool de porta por default a porta padrão do E-Business Suite para ser utilizado pelo client web é a 8000, além da porta web existem outras portas de comunicação com o serviços do E-Business Suite. Aqui podemos alterar o port pool uma vez alterado a ferramenta aumenta as portas de comunicação conforme o pool selecionado.
Para está instalação vamos utilizar o port pool default 0, clicar em NEXT para continuar a instalação.
Nesta tela temos a configuração da parte do banco de dados, existem 2 tipos de instalações a Fresh Database e Vision Database, onde a Fresh Database vem com a configuração do banco de dados e os objetos do E-Business Suite porém não vem como uma empresa de exemplo e com transações para testar o produtos, somente a estrutura.
No Vision Database vem com a estrutura e com informações de uma empresa DEMO a Vision Corporation.
Aqui podemos determinar o nome do nosso banco, o tipo de sistema operacional que vai ser instalado, o usuario e o grupo que vao ter acesso e o ponto de instalação do produto.
Preencha as informações e após esta todas preenchidas podemos clicar em NEXT para continuar a instalação.
Nesta tela temos devemos selecionar qual o tipo de licenciamento que vamos utilizar o Suite Licensing habilita todos os produtos para utilização e o Componente Licensing habilita somente os componentes que você quer ou tem licenciado.
Para nosso teste vamos utilizar o Suite Licensing, e clicar em NEXT para continuar.
Nesta tela apresenta os produtos adicionais que podem ser habilitados, no nosso caso esta desabilitado pois selecionamos o Suite Licensing, se fosse da forma de Component Licensing o mesmo estaria habilitado e poderiamos selecionar produtos adicionais na lista.
Vamos clicar no NEXT para continuar a instalação.
Nesta tela temos o a lista de paises que devemos selecionar o pais ou região para habilitar a funcionalidades do E-Business Suite para o pais selecionado.
Nesta tela iremos selecionar o Brazil – BR e clicar em NEXT para continuar a instalação.
Nesta tela iremos selecionar as linguagens que o E-Business Suite ira ser apresentada aos usuários finais assim como o Character Set para o banco e a aplicação.
Por default a linguagem American_English – US sempre vai ser instalado pois o produto é internacional e todas as melhorias e patches de correção saem em inglês, e o Brazilian_Portuguese – PTB para termos as paginas e programas na nossa linguagem.
Após feito isso clicar em NEXT para continuar a instalação.
Nesta tela iremos passar os parâmetros para instalação da aplicação. Devemos preencher todos os itens como tipo do sistema operacional, o usuário e o grupo para instalação da aplicação assim como o diretório para instalação do produto.
Após preencher todos os itens clicar em NEXT para continuar a instalação.
Nesta tela nos mostra quais são as configurações do database node e application node, podemos clicar em NEXT para continuar a instalação.
Após ter clicado em NEXT na outra tela vai aparecer esta tela fazendo a checagem de todos os pré-requisitos assim que finalizado mostrando a tela seguinte.
Aqui vai ser exibido se todos os itens de checagem estão OK, caso esteja clique em NEXT ou reveja os erros depois de acerados clique em RETRY para ser refeito o teste.
Após clicar no NEXT na tela anterior vai ser apresentado esta tela onde pergunta se pode iniciar a instalação da aplicação. Vamos clicar em YES e iniciar a instalação do produto.
Agora e hora de ir trocando as mídias do produto até finalizar a instalação do mesmo.
Nesta tela após a instalação e feita a checagem de toda a configuração feita. Caso não apresente erro clique em NEXT.
Podemos ver que nesta instalação apresentou erro em 5 itens que se trata do erro RW-50015 para os 5 itens. Bem este erro é tratado no documento da oracle ID: 414414.1 – R12 Rapidwiz Postinstall Steps Http, Login page, Virtual directory, JSP, Help Page Fails.
Para tanto iremos aplicar a correção do mesmo, conforme descrito abaixo.
Remove the parameter -DSSL in the ohs_start() function as follows:
$/<?>ora/10.1.3/Apache/Apache/bin/apachectl:
Edit o arquivo e localize a linha abaixo para alteração
> eval ohs_start -DSSL “$args”
—> # eval ohs_start -DSSL “$args”
> eval ohs_start “$args” — Nova linha
Restart Apache.
Após ter realizado o procedimento corretivo do problema, damos um RETRY para revalidar o ambiente e pronto, agora clicamos em NEXT para finalizar o processo.
Aqui nesta tela demonstra o que foi instalado. Podemos clicar em FINSH e testar o produto.
Digite no navegador o http://hostaname:8000 e pronto estamos pronto para utilizar o produto Oracle E-Business Suite 12i.
Conclusões
Bem apreendemos a instalar o E-Business Suite 12i, com todas as configurações necessárias e procedimentos para possíveis problemas.
Espero ter ajudado, e nos próximos artigos vamos melhorando o conhecimento de E-Business Suite 12i, com ferramentas de manutenção do E-Business Suite, aplicação de patches entre outros.
Referências
Oracle E-Business Suite Installation and Upgrade Notes Release 12 (12.1.1) for Linux x86-64 [ID 761566.1]
R12 Rapidwiz Postinstall Steps Http, Login page, Virtual directory, JSP, Help Page Fails. [ID 414414.1]
Até a próxima!